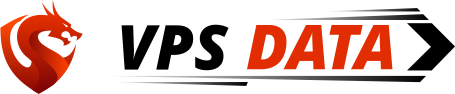it can happen that your vps get automatic suspended or get shutdown with out you knowing what went wrong
this is easy to explain
windows got some stuff build in called PowerManager
you need to disable that , as windows thinks this is a dedicated pc and it goes in sleep mode after a certain time of inactivity ( like your normal pc )
so the vm goes also in pauze mode , as that is the same as sleep mode
only problem , you can not access it then anymore , so please disable it
here is a basic tutorial
How to Turn Off Power Saver in Windows 10
There are a lot of complex power saving settings in Windows 10, but it's easy to quickly turn off power saving mode entirely.
-
Left click the battery icon in the right hand side of the Taskbar, and select Battery settings.
:max_bytes(150000):strip_icc():format(webp)/how-to-turn-off-power-saving-mode-4706502-4-6cedf404a741470b82cbb839e30dcf20.png)
-
Scroll down to the Battery saver section, and disable the checkbox next to Turn battery saver on automatically if my battery falls below.
:max_bytes(150000):strip_icc():format(webp)/how-to-turn-off-power-saving-mode-4706502-5-49a3c85842a347f685d68af3b4139db3.png)
When you completely disable battery saving in Windows 10, be aware that once your battery drops below the previously enabled setting, power will continue being consumed at the same rate. This could potentially shut down your laptop before you've had time to save your work.
-
Even though this turns off all power savings while your computer is running on battery, it does not turn off power savings while your computer is plugged in. To do this, right click the battery icon in the right hand of the Taskbar, and select Power Options.
:max_bytes(150000):strip_icc():format(webp)/how-to-turn-off-power-saving-mode-4706502-1-9a3d720a33b34f04b7524367e38ee924.png)
-
On the left side panel, select Create a power plan.
:max_bytes(150000):strip_icc():format(webp)/how-to-turn-off-power-saving-mode-4706502-6-56c1abf010c6493b897ca314e1ceaf9d.png)
-
Under create a power plan, select High performance. In the Plan name field, name the plan Power Savings Off and select Next.
:max_bytes(150000):strip_icc():format(webp)/how-to-turn-off-power-saving-mode-4706502-7-c0579d2b438a4dffa6e3d54b31c5520a.png)
-
In the next window, change all settings for power savings to Never for both On battery and Plugged in. Select Create when done.
:max_bytes(150000):strip_icc():format(webp)/how-to-turn-off-power-saving-mode-4706502-8-a7a931b917c042f69a80e7267dd09e30.png)
-
Select Change plan settings to the right of your newly created power plan.
:max_bytes(150000):strip_icc():format(webp)/how-to-turn-off-power-saving-mode-4706502-9-c1c238c95e4c4bb1afaeb5858c090ab8.png)
-
In the plan settings window, select Change advanced power settings.
:max_bytes(150000):strip_icc():format(webp)/how-to-turn-off-power-saving-mode-4706502-10-d51de58f3cd5451e90391d79186ec8ac.png)
-
Scroll down to Hard disk and expand it. Change the Turn off hard disk after setting to Never for both On battery and Plugged in.
:max_bytes(150000):strip_icc():format(webp)/how-to-turn-off-power-saving-mode-4706502-11-0f2e64ce19914e46a7f752baddcd81ca.png)
To update these settings to Never, you'll need to type the word "Never" into the dropdown field for minutes.
-
Select Apply and then OK. Now you've completely turned off power saver for your Windows 10 computer.
How to Turn On Power Saver in Windows 10
If you prefer to conserve energy as much as possible while using your computer, you can quick turn power saver back on, and then adjust the settings as needed.
You can customize the settings so that the power saving behavior doesn't interfere with the work you need to do on your computer.
-
Right click the battery icon in the taskbar and select Power Options.
:max_bytes(150000):strip_icc():format(webp)/how-to-turn-off-power-saving-mode-4706502-1-6fad23ab87314a2b9966fda12d7e9146.png)
-
If you want to save time, you can select the Balanced plan, which is the Windows 10 preconfigured power savings plan. Or, if you prefer to customize your own options, follow the steps in the previous section to create a new plan. Once you've created the new plan, select Change plan settings to the right.
:max_bytes(150000):strip_icc():format(webp)/how-to-turn-off-power-saving-mode-4706502-12-a056d69d2078457f87d04ddb1afec978.png)
-
You can adjust the time delay you'd like to use to turn off the display or put the computer to sleep in the Change Settings window. Select Save changes. Then, Select Change advanced power settings.
:max_bytes(150000):strip_icc():format(webp)/how-to-turn-off-power-saving-mode-4706502-13-753a1211bd4b42bdb6674f9ee624452b.png)
-
You can adjust the following settings in the Advanced settings tab. You can adjust each setting for both On battery, and Plugged in. Use the number of minutes you'd like the computer to wait before enabling that action.
- Turn off hard disk after: Stops the hard disk from spinning. This will cause a slight delay when you want to use your computer again (or even saving a file).
- Desktop background settings: Pauses any slideshow you've configured as your background.
- Sleep: Put your computer to sleep, or have it hibernate.
- Power buttons and lid: Make the laptop sleep when you close the lid.
- Display: Turn off the display (conserves more power than any other setting).